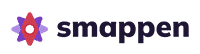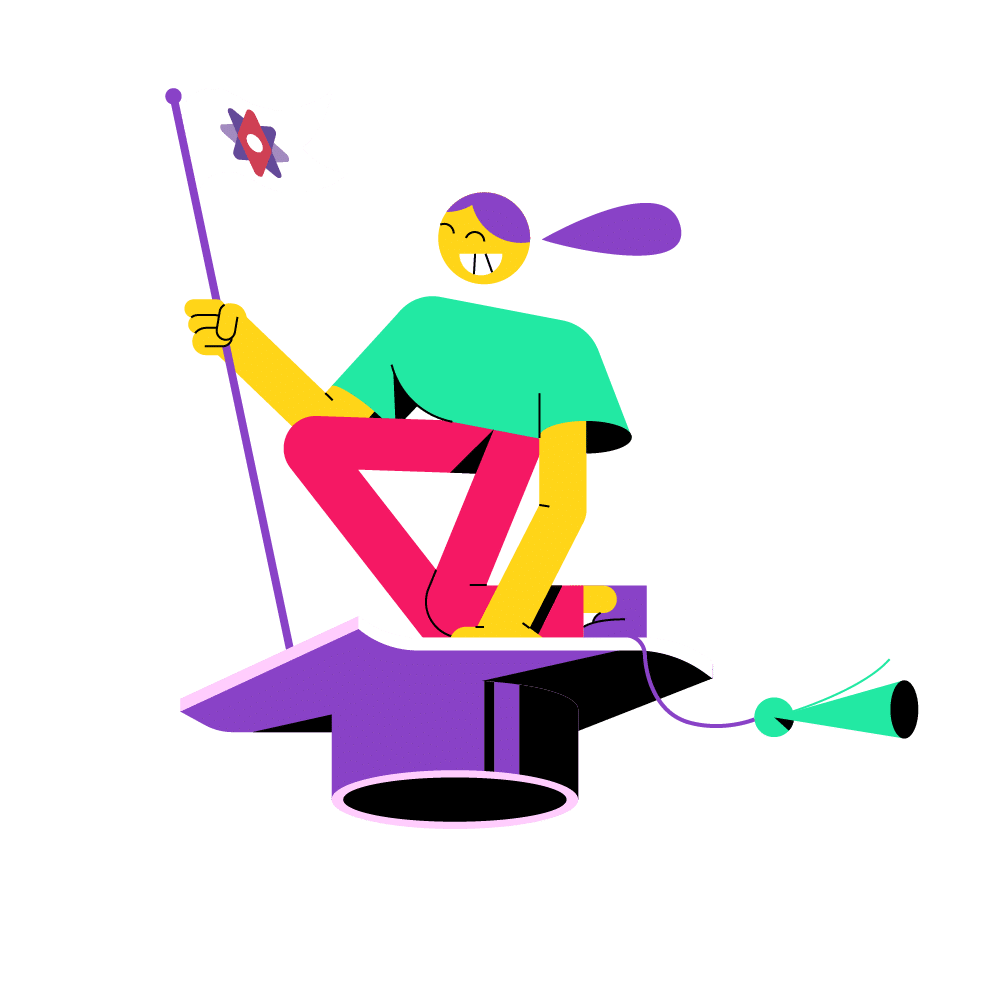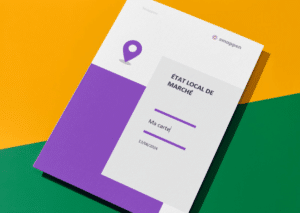Bienvenue dans ce guide spécialement créé pour vous guider à travers vos premiers pas avec Smappen. Cette série de vidéos tutoriels vous donnera les compétences nécessaires pour tirer le meilleur parti de l’application Smappen en moins de 20 minutes.
Bien démarrer avec Smappen
Je pars à la découverte de l’application et explorer des différentes possibilités d’utilisation 🕵️
Bienvenue sur cette première vidéo pour découvrir toutes les fonctionnalités de Smappen.
Sur Smappen tout se passe sur la carte.
Vous y trouverez deux panneaux principaux. À gauche, le panneau de gestion des zones. Et à droite le panneau d’analyse.
Le panneau de gauche vous permet de créer autant de zones que vous le souhaitez. Pour en ajouter une, cliquez sur « Ajouter une zone », vous pourrez ensuite choisir les paramètres qui vous intéressent.
Une fois votre zone créée, vous pouvez la modifier, la renommer, changer sa couleur, et l’organiser par dossiers.
Passons maintenant au panneau de droite, où l’on trouve plusieurs outils d’analyse.
Le premier onglet Statistiques vous donne accès aux données de population: âge, revenus, catégories socioprofessionnelles… vous trouverez dans les différents onglets toutes les informations nécessaires pour vérifier que votre cible est bien présente dans la zone.
L’onglet Points d’intérêts vous permet d’identifier vos concurrents, vos prospects ou encore des « bons voisins ». Vous pourrez les visualiser sur la carte ou exporter les résultats sous excel.
Avec l’onglet Découpages administratifs vous pouvez visualisez et exporter les listes de codes postaux, communes ou encore IRIS qui composent votre zone pour définir vos zones d’exclusivité ou pour affiner le ciblage de vos campagnes marketing.
Le rapport ou État Local de Marché pour les franchiseurs permet de générer un rapport détaillé sur la zone sélectionnée avec les données démographiques et les résultats de recherche entreprises.
Mes données vous permet d’ajouter vos propres fichiers dans Smappen pour voir d’où viennent vos clients, prospects ou toute autre donnée utile. Cet outil vous aide à définir la taille de votre territoire, analyser votre performance ou planifier vos tournées de prospection.
Avec Mes Indicateurs, créez un tableau de bord sur-mesure à partir de vos données favorites pour analyser vos zones plus rapidement et plus efficacement.
Pour aller encore plus loin avec le plan avancé, définissez vos propres formules pour mesurer le potentiel ou la performance de vos zones de chalandise, et générez un tableau comparatif de toutes les zones de votre réseau.
Vous pouvez compléter vos analyses avec la heatmap qui offre une représentation plus visuelle du territoire. Elle représente n’importe quelle donnée sous forme de carte de chaleur.
Besoin d’aide ?
La bulle violette vous donne accès au tchat IA, qui répond à toutes vos questions.
Vous pouvez aussi consulter notre centre de ressources, accessible via le logo, puis Ressources et enfin Centre d’aide.
Vous êtes maintenant prêt à explorer Smappen !
N’hésitez pas à consulter les autres vidéos pour aller plus loin !
Créer une zone
1ère étape sur Smappen, créer une zone !
Première étape sur Smappen : Créer une zone.
Commencez par entrer votre adresse de départ. Il peut s’agir d’une adresse complète ou simplement d’une ville si vous n’avez pas d’adresse précise.
Cliquez ensuite sur « Ajouter une zone ».
Vous allez maintenant pouvoir personnaliser vos paramètres.
Choisissez d’abord votre type de zones :
- Zone isochrone en temps de trajet
- Zone isodistance en kilomètres
- Zone manuelle
- Zone administrative (départements, codes postaux, communes, ou IRIS)
Ici nous allons tracer une zone en temps de trajet, c’est le type de zone le plus utilisé. Sélectionnez votre mode de transport, puis définissez le temps de trajet souhaité. Cliquez ensuite sur « Calculer ».
Votre zone est automatiquement générée et ajoutée au panneau de gauche.
Vous pouvez ensuite modifier la couleur de la zone en cliquant sur le point coloré, la renommer en cliquant sur le stylo, et afficher ou masquer la zone à l’aide de l’icône en forme d’œil.
En cliquant sur les trois petits points, vous accédez à d’autres options :
vous pouvez modifier les paramètres de la zone, l’exporter au format KML, ou la supprimer.
Votre zone est automatiquement placée dans un dossier. Vous pouvez renommer ce dossier en cliquant à nouveau sur le stylo.
Il est également possible de créer d’autres dossiers sur la carte pour organiser vos zones en cliquant sur « dossier ». N’oubliez pas de nommer chaque dossier.
Pour déplacer une zone d’un dossier à un autre, il suffit de glisser-déposer la zone dans le dossier souhaité.
Vous savez à présent comment créer facilement une zone sur Smappen.
Analyser la population de ma zone
(Disponible à partir du plan PRO)
Sur Smappen, je peux analyser la population qui compose ma zone : par exemple pour vérifier que ma cible est bien présente. Les habitants ont-ils bien le niveau de revenu adéquat, il y a t il assez de famille ou de cadre, est-ce une zone touristique avec beaucoup de résidences secondaires etc..
Dans cette vidéo, découvrez comment analyser la population de votre zone afin de mieux comprendre votre environnement, vérifier la présence de votre cible et confirmer le potentiel de votre zone.
Pour commencer, sélectionnez la zone que vous souhaitez analyser, puis ouvrez le panneau d’analyse et cliquez sur « Statistiques« . Vous verrez ici la zone sélectionnée.
L’onglet Population vous donne accès au nombre d’habitants dans la zone, au salaire moyen, ainsi qu’à la répartition par sexe et par âge.
L’onglet Ménages présente le nombre de foyers ainsi que leur structure.
L’onglet Emploi met en avant la population active résidant dans la zone et les différentes catégories socio-professionnelles.
Enfin, l’onglet Logement fournit des informations sur le nombre de logements, sur ceux occupés par des propriétaires ou par des locataires, le nombre de pièces, ainsi que les années de construction.
Vous pouvez également exporter toutes ces données dans un fichier Excel pour aller plus loin dans vos analyses.
Vous savez à présent comment analyser la population de vos zones sur Smappen.
Pour analyser une nouvelle zone, il vous suffit de cliquer sur celle qui vous intéresse. Les données se mettront à jour automatiquement.
Si vous souhaitez analyser une zone à l’étranger, c’est possible ! En plus de la France, nous couvrons la Belgique, le Royaume-Uni, les États-Unis et le Canada. Il vous suffit de créer une zone dans le pays de votre choix : les données se mettront automatiquement à jour.
Pour aller plus loin, complétez votre analyse du territoire grâce à la heatmap. Cette carte de chaleur vous permet de visualiser les densités pour n’importe quelle donnée disponible dans Smappen. Par exemple, les personnes de 80 ans ou plus. Pour fermer la heatmap, cliquez simplement sur la croix.
Enfin, si vous recherchez des données plus spécifiques, utilisez l’onglet « Mes indicateurs ». Vous y trouverez les 293 indicateurs de l’INSEE.
Pour créer un nouvel indicateur, cliquez sur « Ajouter un indicateur », donnez-lui un nom, puis utilisez la barre de formule pour rechercher votre donnée. Par exemple, cliquez sur Population ou tapez directement un mot-clé pour aller plus vite. Vous pouvez ensuite choisir un symbole et enregistrer.
Vous pouvez consulter la liste complète des données de population sur notre centre d’aide ou directement en suivant ce lien.
Vous savez maintenant comment analyser efficacement la population de votre zone
Analyser les entreprises et services
(Disponible à partir du plan PRO)
Sur Smappen, je peux rechercher des entreprises et des services sur ma carte. C’est très pratique pour rechercher des concurrents, des partenaires ou des bons voisins ou encore pour faire de la prospection pour de nouveaux clients.
Smappen vous permet d’identifier les entreprises et services dans vos zones pour repérer vos concurrents, prospects ou bons voisins. Dans cette vidéo, nous allons tout vous expliquer sur l’onglet Points d’intérêt.
Pour commencer, sélectionnez votre zone et ouvrez le panneau d’analyse sur l’onglet Points d’intérêt. Une nouvelle recherche s’ouvre. Vous pouvez la nommer. Ensuite, choisissez la base de données à utiliser :
- La recherche par Mots-clés (base de données web de smappen) : permet de trouver des activités spécifiques, des concurrents directs ou des lieux précis.
- La recherche par Code NAF et Effectifs : (base SIRENE) : permet de chercher des secteurs ou toutes les entreprises d’une zone, avec la possibilité de filtrer par nombre de salariés.
Pour faire une recherche par mots-clés : saisissez le mot-clé recherché dans Activités (par exemple : pizzeria) et cliquez sur Valider. Enregistrez ensuite votre recherche.
Les entreprises apparaissent directement sur votre carte une fois la recherche créée. La recherche entreprise s’applique à toute la carte, les points sont donc visibles même en dehors de la zone sélectionnée.
Dans le panneau de droite, le nombre de résultats correspond aux entreprises situées dans la zone sélectionnée. Ce chiffre se met automatiquement à jour lorsque vous changez de zone.
Pour visualiser les informations d’une entreprise, cliquez simplement sur un point de la carte. Pour obtenir la liste complète des résultats, cliquez ici. Vous obtiendrez alors un fichier Excel contenant différentes informations sur chaque entreprise : dénomination, numéro de téléphone, adresse….
Pour filtrer votre recherche sur une enseigne spécifique, ajoutez simplement le nom de l’enseigne dans le champ correspondant.
Vous pouvez également modifier la couleur des points ou ajouter le logo pour plus de visibilité.
Pour faire une recherche par code NAF : saisissez le code NAF ou le nom du secteur recherché dans Secteurs d’activité et enregistrez la recherche.
Pour trouver toutes les entreprises de la zone, indépendamment de leur secteur, cliquez sur la barre Secteurs d’activité, cochez « Tout sélectionner », puis validez. Enregistrez ensuite votre recherche. Si la carte affiche trop de résultats, vous pouvez les masquer simplement en cliquant sur l’icône en forme d’œil. Vous pouvez également éditer votre recherche pour filtrer les entreprises par nombre de salariés. Par exemple, pour cibler les entreprises disposant d’un CE, recherchez toutes les entreprises de plus de 50 salariés.
Et voilà, vous savez maintenant comment analyser efficacement les entreprises et services de votre zone !
Télécharger le rapport
(Disponible à partir du plan PRO)
Sur Smappen, je peux télécharger un rapport (aussi appelé Etat Local du Marché), disponible au format Word. Ce rapport reprend les informations démographiques disponibles dans l’app et les recherches entreprises, préalablement paramétrées sur une zone.
Une fois vos zones et vos recherches paramétrées, Smappen vous permet de générer un rapport, appelé aussi État local de marché. Ce document rassemble automatiquement les informations clés de vos onglets Statistiques et Points d’intérêt, pour la zone que vous avez définie.
Pour personnaliser et télécharger votre rapport, sélectionnez votre zone puis ouvrez l’onglet « Rapport ». Cliquez sur « Options de personnalisation » : ici, vous pouvez ajouter le nom de votre entreprise, votre logo et vos couleurs. Une prévisualisation vous permet de voir le rendu en temps réel.
Une fois la personnalisation terminée, cliquez simplement sur « Télécharger votre rapport ». Le rapport sera enregistré directement dans les fichiers téléchargés de votre ordinateur.
Le document Word généré contient une page de garde personnalisée, la carte de votre zone de chalandise, un résumé des principaux indicateurs (population et points d’intérêt), puis le détail des données, avec pour les statistiques des comparaisons entre votre zone et les chiffres nationaux.
Tous les graphiques et chiffres sont automatiquement générés par Smappen : vous n’avez rien à faire, tout est prêt à l’emploi. La partie entreprise affiche votre zone avec le nombre de points d’intérêt, ainsi que la liste des 50 points les plus proches de votre adresse de départ.
Enfin, la dernière page du rapport indique les sources utilisées.
Vous pouvez éditer le rapport pour supprimer ou ajouter des sections ou vos propres visuels comme des captures d’écran de vos indicateurs ou de vos données importés, qui ne sont pas directement inclus dans le rapport.
Et voilà ! Vous savez maintenant comment personnaliser et télécharger votre rapport avec Smappen.
Extraire les informations administratives
(Disponible à partir du plan ESSENTIEL)
Sur Smappen, je peux obtenir des informations administratives sur mes zones. Par exemple, pour connaitre les communes, les codes postaux ou les IRIS qui composent ma zone.
Sur Smappen vous pouvez obtenir les informations administratives de vos zones pour connaître les communes, les codes postaux, ou les IRIS qui les composent. C’est utile par exemple pour faire de la prospection, de la communication, ou pour définir les zones d’exclusivité de vos franchisés.
Pour extraire les informations administratives, sélectionnez votre zone. Ouvrez ensuite l’onglet « Découpages administratifs ». Vous aurez accès aux différents types de découpages et au pourcentage de couverture par la zone.
Vous pouvez télécharger ces informations au format Excel en cliquant sur « Exporter ».
Besoin d’exporter les données administratives de toutes les zones de votre réseau en un clic ? Avec le plan Avancé, c’est possible. Sélectionnez simplement toute la carte puis cliquez sur exportez. Vous obtiendrez alors les données triées par zone dans votre fichier Excel.
Vous savez à présent comment obtenir les informations administratives de vos zones sur Smappen.
Importer mes données sur la carte
(Disponible sur tous les plans : Gratuit 100 points | Essentiel 1 000 points | Pro 10 000 points | Avancé 100 000 points)
Sur Smappen, j’ai la possibilité d’ajouter mes propres données sur la carte. Par exemple, pour visualiser mes clients, mes prospects, mes partenaires, mes ventes ou mes livraisons.
Aujourd’hui, Smappen propose deux façons d’importer vos données :
- En important directement un fichier Excel
- En connectant votre CRM HubSpot pour synchroniser automatiquement vos listes de contacts et entreprises.
Dans cette vidéo, nous allons voir l’import depuis un fichier Excel, l’intégration HubSpot est présentée dans une autre vidéo.
Voyons maintenant un exemple concret.
Voici un fichier Excel type : on y retrouve le nom du client, la date de création de l’entreprise, l’adresse — qui servira à géolocaliser la donnée (cela peut être une adresse complète, un code postal avec une ville, ou même des coordonnées GPS) — et enfin, les ventes.
Bien sûr, ce n’est qu’un modèle, vous pouvez personnaliser votre fichier en ajoutant toutes les informations qui vous intéressent, il n’y a pas de limite au nombre de colonnes que vous pouvez importer
Maintenant que votre fichier est prêt, allons dans « Mes données » puis cliquez sur « Ajouter des données ».
Vous retrouvez ici tous les fichiers déjà importés sur votre compte. Pour en ajouter un nouveau, cliquez sur « Importer mes données ».
Choisissez ensuite « Importer un fichier ». Il suffit alors de glisser-déposer votre fichier Excel.
L’étape suivante consiste à définir la ou les colonnes qui correspondent à l’adresse dans votre fichier. Vous pouvez également ajouter le pays. Ensuite, cliquez sur « Importer ».
Votre fichier est maintenant chargé sur votre compte. Il ne reste plus qu’à cliquer sur « Valider ».
Les points apparaissent alors sur la carte. Comme pour les points d’intérêt, vous pouvez cliquer sur chacun d’eux pour afficher les détails.
À droite, vous retrouvez le nombre total de points dans votre zone, ainsi qu’un outil de calcul pour obtenir en un clic la somme et la moyenne de vos ventes — ou de toute autre donnée chiffrée que vous avez importée.
Enfin, vous pouvez modifier la couleur de votre jeu de données, l’afficher ou le masquer, et exporter les données présentes dans la zone. Cela peut-être utile par exemple pour répartir vos leads entre vos commerciaux lors de la revue de leurs secteurs.
Vous savez à présent comment importer vos données avec Smappen.
Personnaliser mes indicateurs
(Disponible à partir du plan Pro)
Sur Smappen, je peux désormais créer et personnaliser mes indicateurs. Créez une vue personnalisée sur vos cartes et visualisez facilement les données qui vous intéressent. Vous pouvez même faire des calculs sur ces données !
Dans cette vidéo, découvrez la fonctionnalité « Mes indicateurs » qui vous permet de rassembler tous vos indicateurs clés pour l’analyse de vos zones, de réaliser des calculs sur ces données et d’exporter un tableau récapitulatif de toutes ces données.
Commençons par créer votre tableau de bord personnalisé.
Il vous permettra de regrouper en un seul écran vos données statistiques, vos points d’intérêt et vos données importées.
Pour ajouter un indicateur, cliquez sur « Ajouter un indicateur ».
Donnez-lui ensuite un nom.
Dans cet exemple, nous allons rechercher l’âge moyen de la population. Vous pouvez aussi choisir un symbole pour identifier plus facilement votre indicateur.
Puis, cliquez sur la barre de formule, saisissez un mot-clé et sélectionnez l’onglet correspondant — ici Population.
Choisissez l’indicateur souhaité, et enregistrez.
Vous pouvez répéter cette opération autant de fois que nécessaire afin de créer tous les indicateurs dont vous avez besoin.
Vous avez accès aux différentes opérations de calcul (addition, soustraction, multiplication et division).
Voici quelques exemples concrets :
- Pour calculer ma cible présente dans ma zone, je vais additionner plusieurs tranches d’âges : les femmes de 15 à 44 ans. Je créé donc mon indicateur et je le nomme. Je sélectionne ensuite : les femmes de 15 à 29 ans auxquelles j’additionne les femmes de 30 à 44 ans. J’enregistre, et j’obtiens ma cible.
- Je peux également calculer mon taux de pénétration pour comprendre quel pourcentage de ma cible je touche sur ma zone en combinant mes données importées aux données de population. Je fais le calcul suivant : Nombre de clients divisé par ma cible fois 100.
- Enfin, je peux compléter mon analyse avec un scoring qui m’aidera à comparer les zones entre elles. L’idée c’est de donner un score à ma zone sur un critère précis.
Par exemple je considère qu’il me faut 50 000 habitants sur ma zone pour quelle soit viable commercialement, je vais donner une note de 1 à 10 à ma zone. Si j’ai 50 000 habitants, la note sera de 10/10.
Pour cela, je vais effectuer le calcul suivant : population / 50 000 x 10. Sur ma zone de Toulouse, cela me donne un résultat de 9,62/10.
Une fois vos indicateurs configurés, vous pouvez facilement naviguer d’une zone à l’autre afin de comparer leur potentiel.
Vous avez également la possibilité de télécharger un récapitulatif de vos indicateurs au format Excel, en cliquant simplement ici. Vous pouvez les exporter sur la zone, ou avec le plan Avancé, sur un dossier ou toute la carte.
Vous savez à présent comment personnaliser vos indicateurs sur Smappen pour aller plus loin dans vos analyses!
Félicitations ! Vous êtes maintenant prêt à tirer le meilleur parti de Smappen !