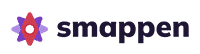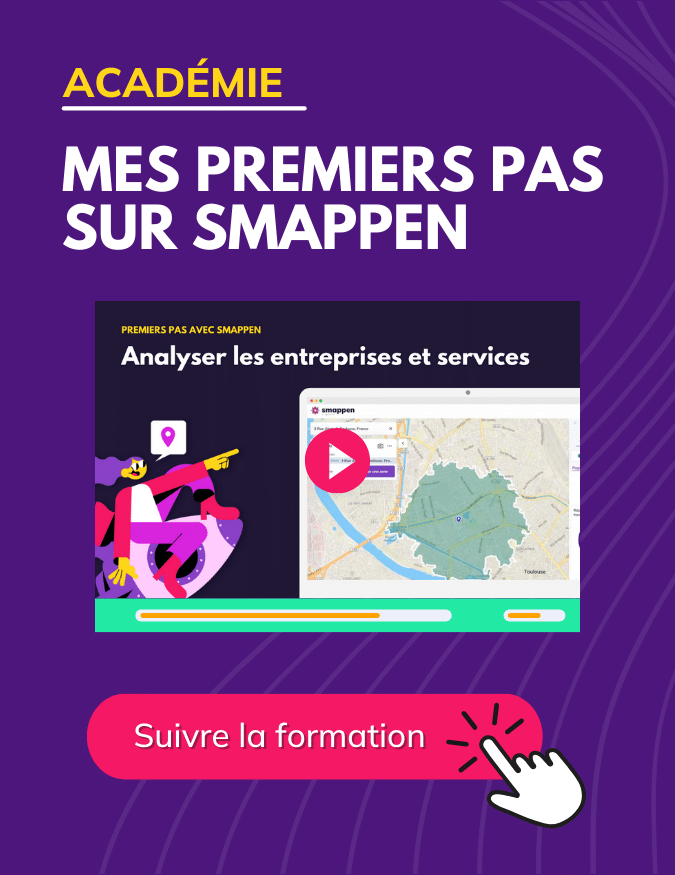Fonctionnalité disponible : PLANS PRO et AVANCE
Grâce à Mes Indicateurs sur smappen vous pouvez maintenant créer une vue personnalisée sur votre carte. Visualisez en un clin d’œil et sur une vue unique :
- Les données démographiques provenant du recensement Français qui vous intéressent en priorité
- Les résultats de vos recherches entreprises
- Vos propres données importées sur la carte
Effectuez ensuite des calculs pour analyser vos zones plus finement !
Créer votre indicateur personnalisé
1. Pour choisir vos données et créer votre vue personnalisée, cliquez sur « Mes indicateurs » sur le panneau de droite :
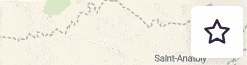
2. Pour ajouter votre 1er indicateur, cliquez sur « Ajouter un indicateur »

3. Paramétrez ensuite votre indicateur :
a. Nommez le dans le champ « Nom »
b. Choisissez un émoticône dans la bibliothèque pour représenter votre indicateur
c. Recherchez votre indicateur, vous avez le choix entre : Les données Population, les résultats de vos recherches entreprises et vos données importées sur la carte
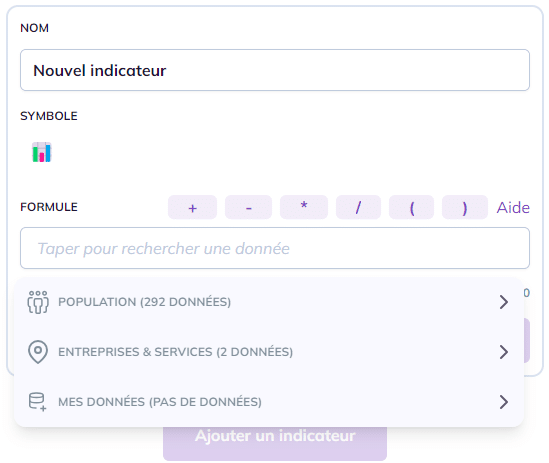
Ajouter un indicateur basique sur votre carte
Disponible à partir du plan PRO
Vous pouvez ajouter un indicateur simple sur votre carte, il va s’agir :
– D’une donnée démographique
– D’une donnée issue d’un jeu de donnée importé sur votre carte
– D’une recherche entreprise et service déjà créé
Pour cela :
– Cliquez dans la boite de recherche
– La liste de tous les indicateurs du recensement, les résultats de vos recherches entreprises et vos données importées apparaissent, vous pouvez faire défiler les indicateurs avec votre souris et sélectionner l’indicateur souhaité en cliquant dessus. Vous pouvez aussi taper directement un mot clé pour trouvé l’indicateur souhaité.
– Cliquez sur « Enregistrer » en bas à droit pour valider la création de votre indicateur personnalisé
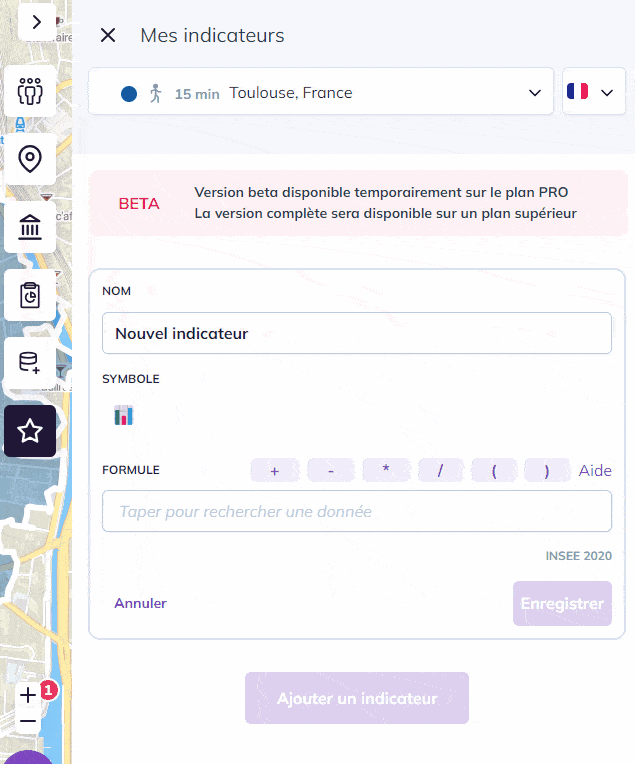
Effectuer un calcul pour définir votre indicateur personnalisé
Disponible sur le plan Avancé
Smappen vous permet de faire des calculs sur les données de population et/ou vos données importées.
Les catégories “Mes données (X données)” , “Population (292 données)” , « Entreprises & services (X données) et « Mes Indicateurs (X données) » apparaissent dans le menu déroulant.
Dans l’option Formule vous pouvez choisir les opérations suivantes :
– Addition avec le symbole +
– Soustraction avec le symbole –
– Multiplication avec le symbole *
– Division avec le symbole /
– Séparez vos indicateurs et complexifiez vos formules en utilisant les parenthèses pour isoler certains éléments dans vos formules
Exemple : Faire un calcul sur un indicateur du recensement :
Exemple de calcul sur les données de l’INSEE : je souhaite avoir le total des enfants de moins de 5 ans sur Smappen.
Je vais pouvoir additionner les indicateurs issus du recensement suivants : nombre de personne de 0 à 2 ans + Nombre de personne de 3 à 5 ans.
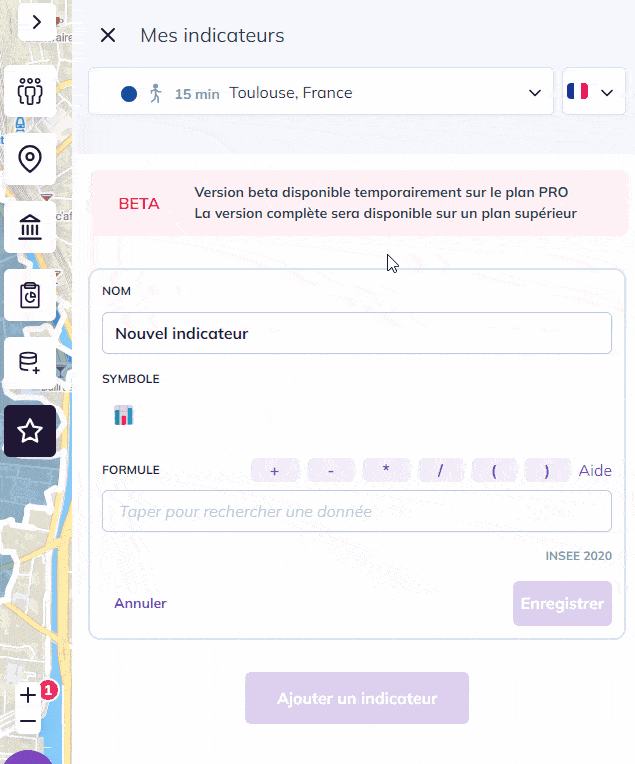
NB : La catégorie « Mes Indicateurs (X données) » correspond aux indicateurs que vous avez déjà créés. Vous pouvez donc réutiliser un indicateur créé, dans un autre calcul très simplement. Cela vous évite de refaire le calcul dans la nouvelle formule.
Exemple :
– je crée mon indicateur « Cible » en additionnant les tranches d’âge « Nombre de femmes de 15 à 29 ans » et « Nombre de femmes de 30 à 44 ans ».
– je crée ensuite un indicateur du % de ma cible versus la population globale
– je peux directement ré-utiliser mon indicateur « Cible »
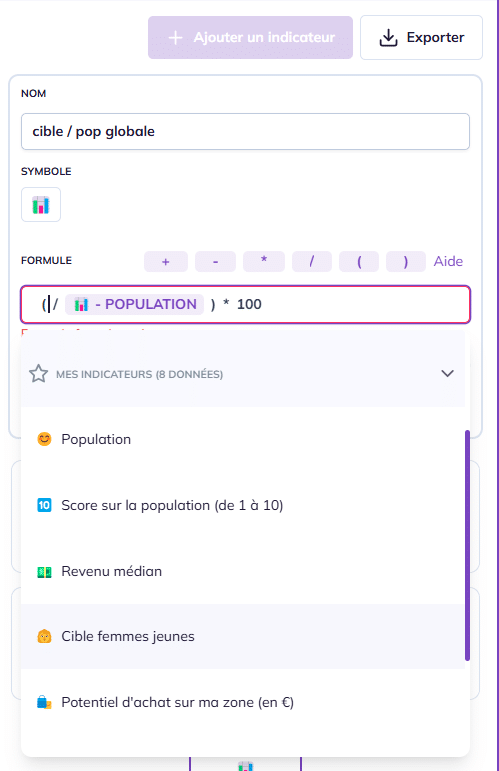
Visualiser et analyser un indicateur grâce à sa carte de chaleur (Heatmap)
Vous pouvez visualiser chacun de vos indicateurs au travers de sa carte de chaleur. Ceci vous apporte un niveau d’analyse complémentaire et vous permet d’affiner votre stratégie en un clin d’œil !
Dans l’exemple ci-dessous, je souhaite visualiser les zones où la densité de ma cible est la plus importante. Pour cela :
1. Je clique sur les « … » en haut à droite de l’indicateur correspondant.
2. Je clique sur « Heatmap »
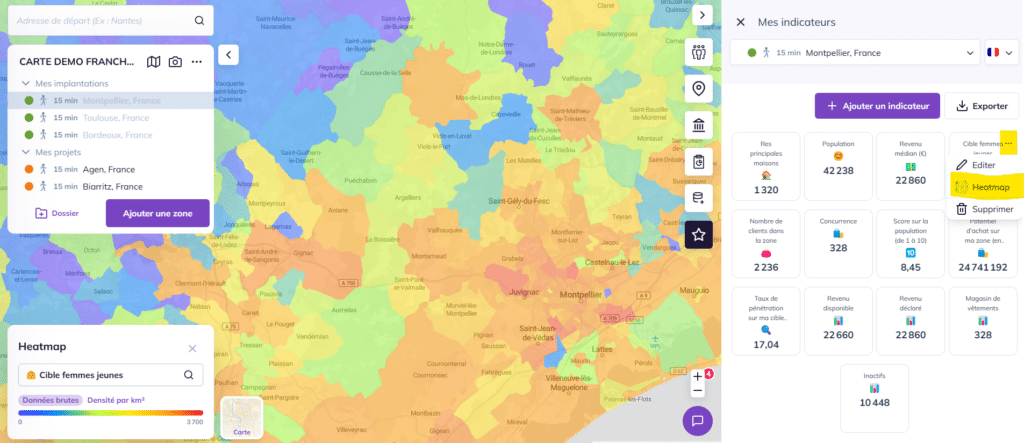
Pour découvrir toutes les possibilités de la fonctionnalité Heatmap, c’est ici.
Ajouter un nouvel indicateur
Pour ajouter un indicateur à ceux déjà existants, cliquez simplement sur le bouton « Ajouter un indicateur »
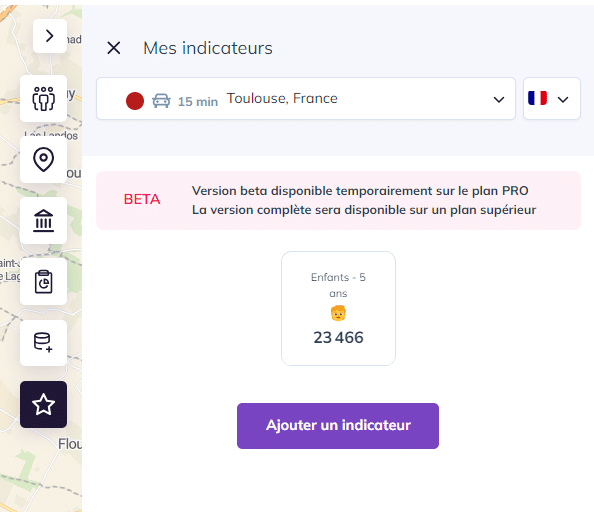
Modifier ou supprimer un indicateur
1. Survolez l’indicateur avec votre souris
2. Cliquez en haut à droite sur les 3 petits points
3. Cliquez soit sur « Editer » pour modifier votre indicateur, soit sur « Supprimer » pour supprimer votre indicateur.
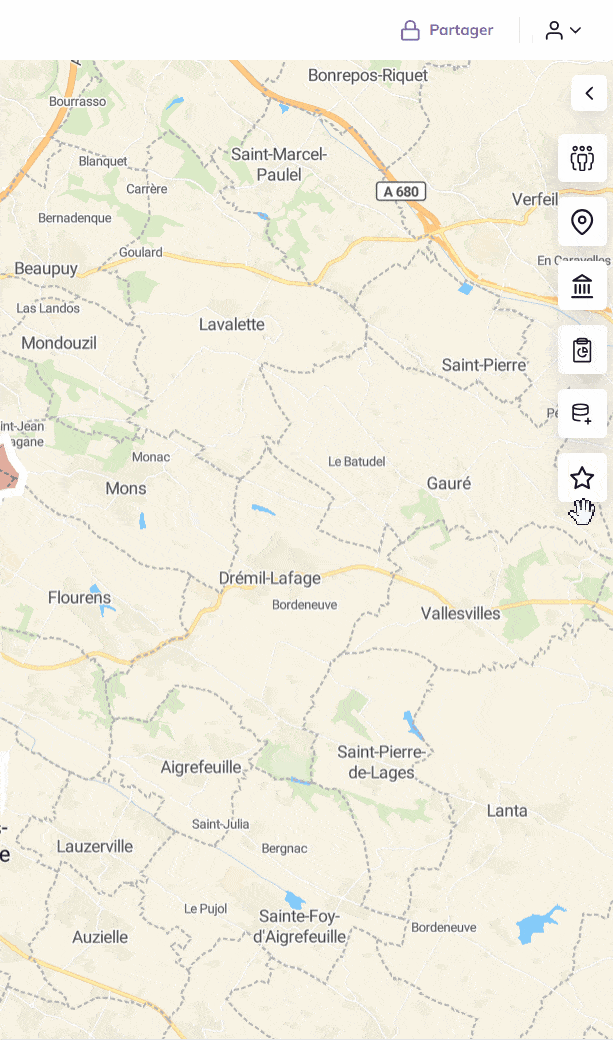
Vous pouvez également réorganiser vos indicateurs :
- passez votre souris sur un indicateur
- saisissez le et faites le glisser pour le déplacer facilement
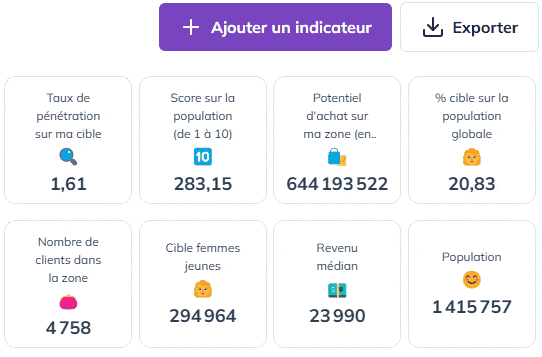
Pour aller plus loin :